2. X Series-Setup New Hub
This article will guide you through setting up a new Hub and connecting it to Wi-Fi.
Preparation:
1. Please activate the Wi-Fi and Bluetooth on your phone.
2. Download Sofabaton App
To install Sofabaton on your phone, search for it in the App Store or Google Play and download it.
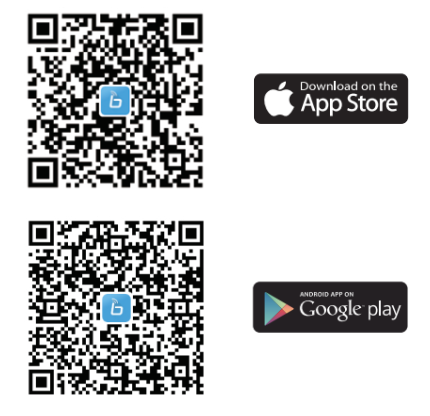
3. Create an account on Sofabaton App
You can see how to create an account in the screenshot below. If you already have an account, log in directly. If you cannot receive the verification code, please refer to the article Can’t receive the verification code.
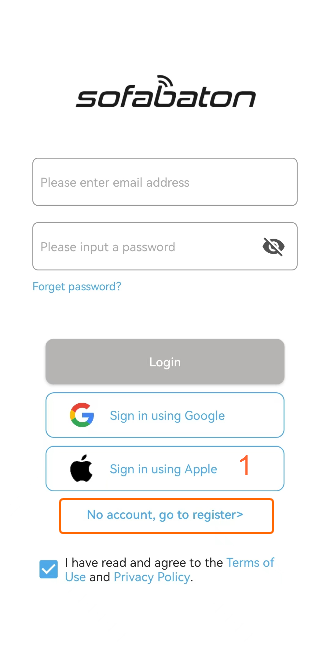
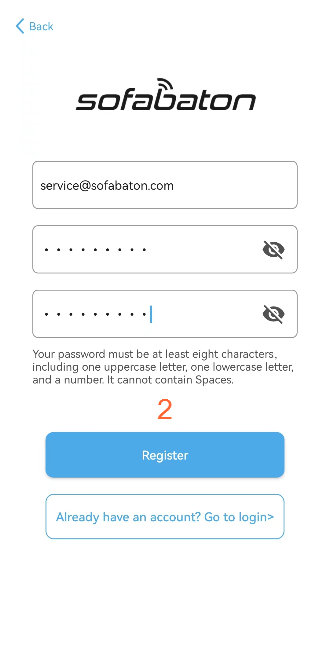
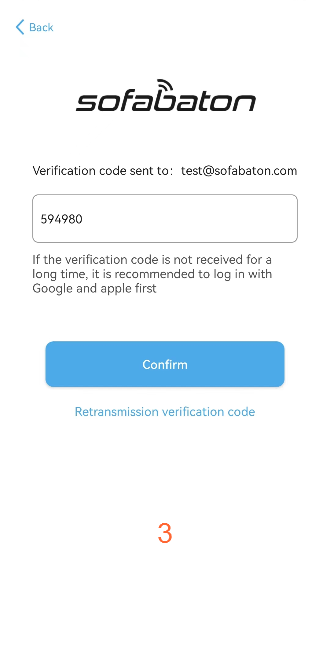
![]()
Please note that accounts created on the www.sofabaton.com website are not interchangeable with app accounts. This means if you have an account on the website, you cannot use the same login details for the app, and vice versa. You will need to create separate accounts for each platform.
Setup Procedure:
1. Launch the Sofabaton App and select the X1 option.
2. Choose “Setup New Hub”. Once you have set it up initially, all you need to do later is select “Connect to Hub.”
3. Please follow the instructions displayed on your screen and make sure that the Hub is properly connected.
4. Press and hold the power button for three seconds until the blue light flashes, indicating that the Hub is now in pairing mode. Then proceed to the next step.
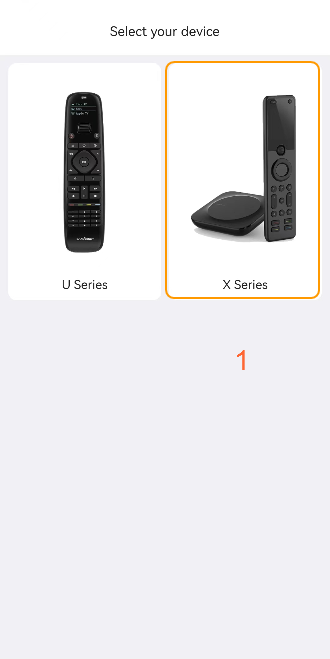
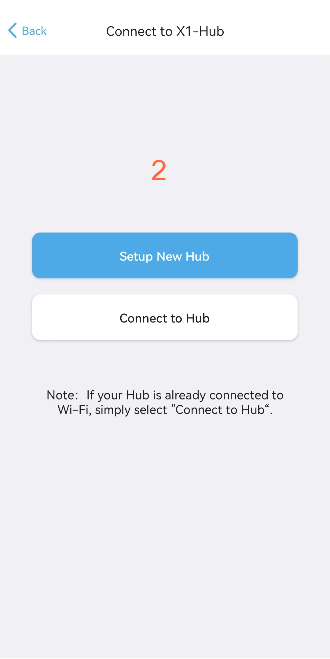
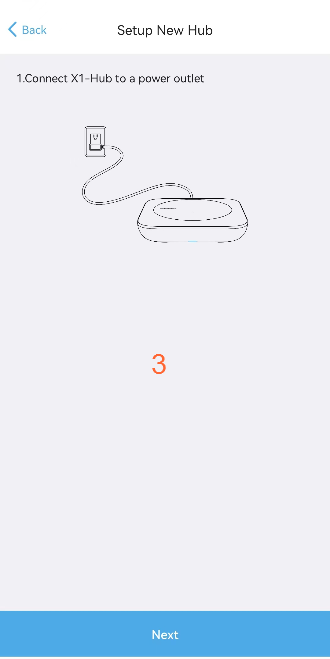
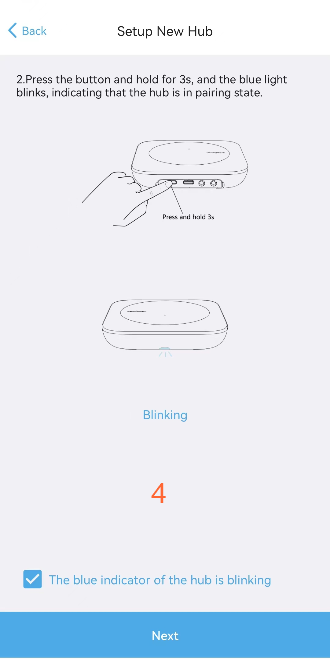
5. The app will detect the Hub. If you’re using iOS, you may need to enable “Allow Bluetooth for new devices” in settings
6. Please choose the Wi-Fi network that you wish to connect to. (Kindly note that X1 is only compatible with 2.4G Wi-Fi and not 5G Wi-Fi.)
7. After entering the Wi-Fi password and verifying it, the hub should successfully connect to Wi-Fi.
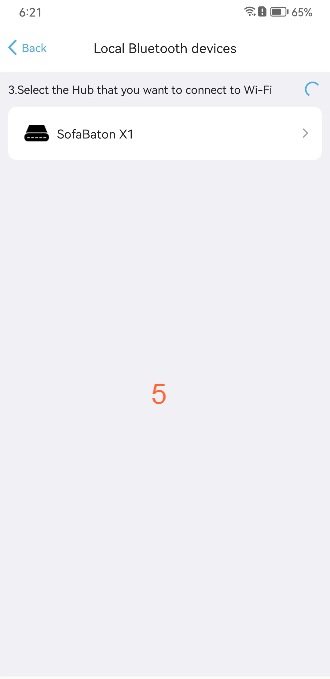
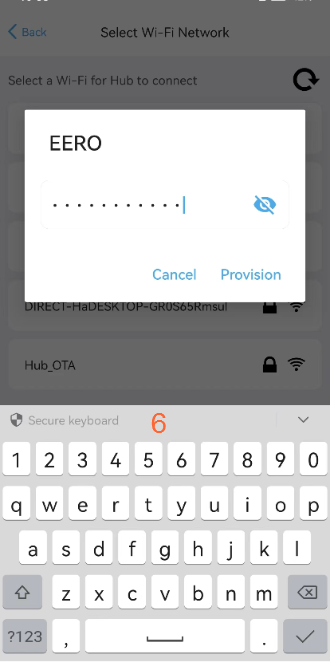
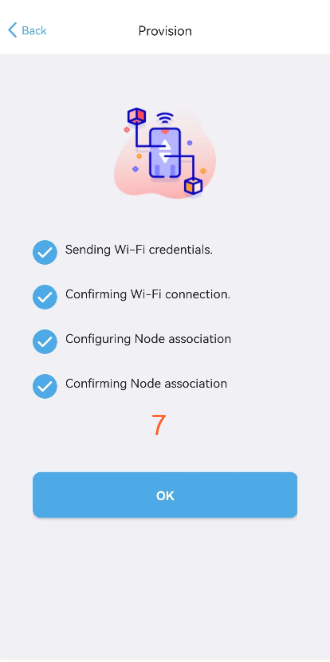
![]()
If you’re experiencing issues with Wi-Fi authentication on this page, please refer to the article WiFi authentication error for detailed solutions.
8. The app will connect directly to the hub and enter the Devices page.
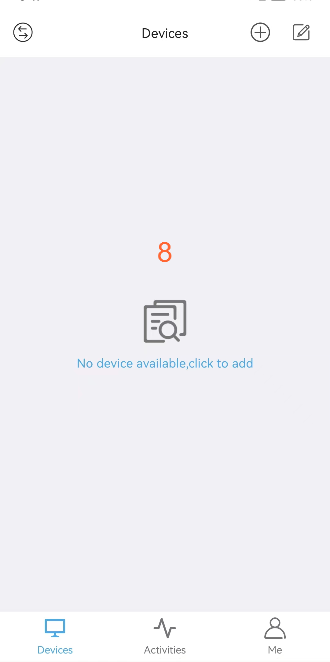
![]()
If there are multiple hubs within the local network, the app may stay on the “connect to hub” page, where you will need to manually select the hub you wish to connect to.
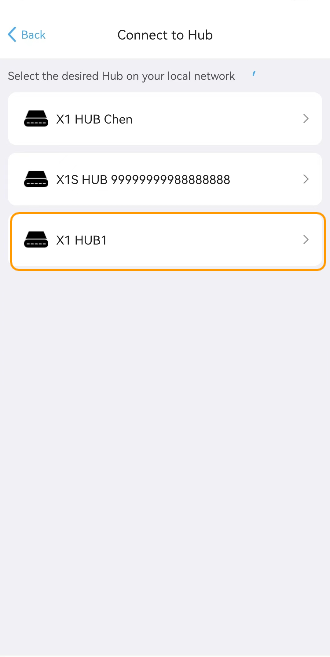
Hub Connection Issues and Solution Summary
Hub Connection Issues and Solution Summary

