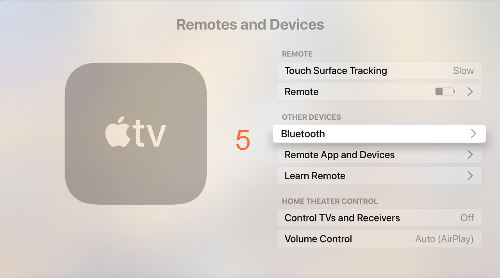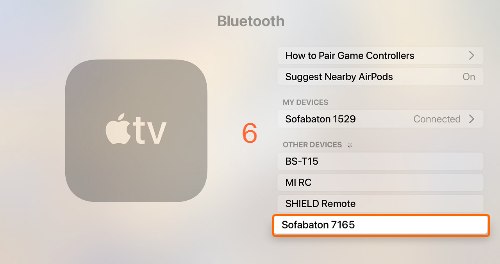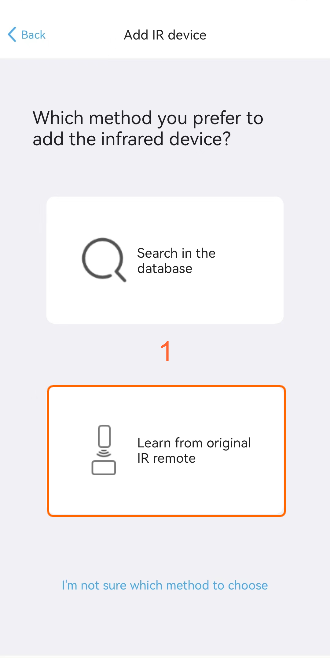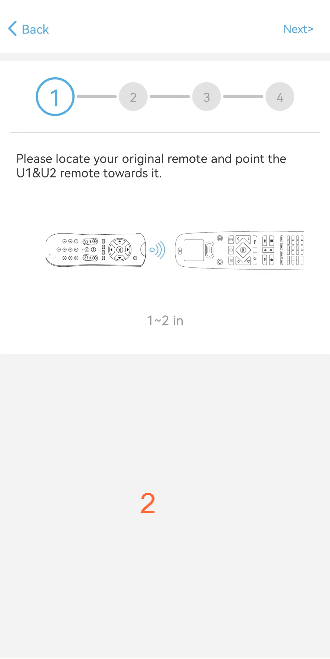2. U Series-Adding Devices
This article will guide you how to add devices to your U1 or U2 remote.
Preparation:
Before we get started, please ensure that you’ve downloaded the SofaBaton app and have successfully connected it to your U1/U2 remote. If not, you will need to complete these steps before moving forward. If you need assistance with this process, please refer to the Connecting to remote article.
Stepup Procedure:
Once your app connected to the U1/U2 remote, you will be navigated to the “Devices” page.
Click the “Add” icon in the upper right corner to add a new device.
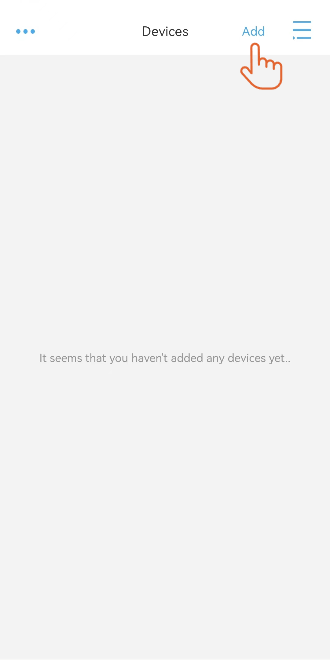
There are two options for adding devices: Infrared Control and Bluetooth Control.
![]()
If you are unsure about the control technology of your device, please consult the article How to determine the wireless control technology used by your device.
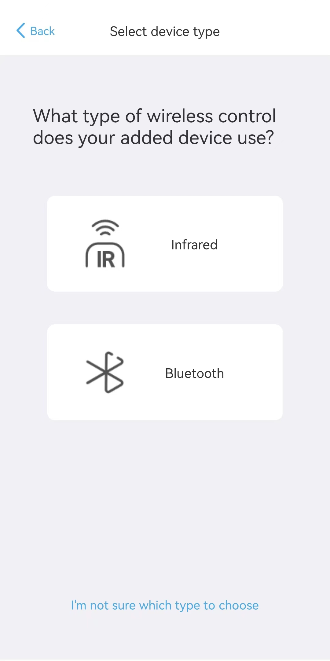
Next, follow the instructions on the app page to complete the subsequent settings. You can select the actual device type to view detailed instructions.
1. Add an infrared device
You can add an infrared device in two ways: by learning from the original IR remote or by searching in the database to download the code library.
If you only need one or two commands for daily use, such as Power, it is recommended to learn directly from the original remote. Otherwise, it is advisable to prioritize searching in the database.
1.1 Learn from the original remote
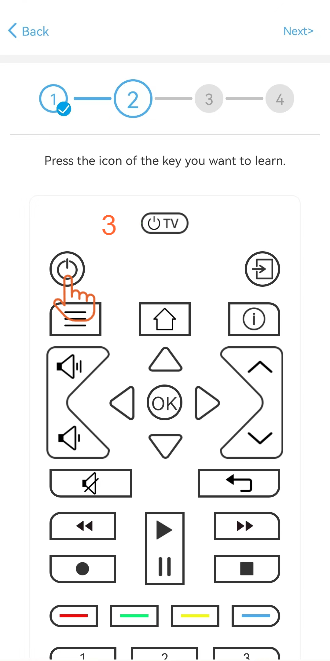
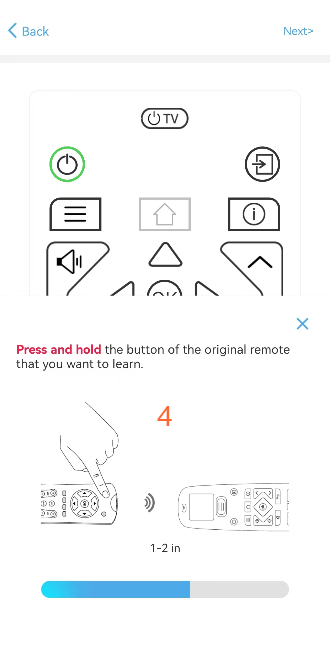
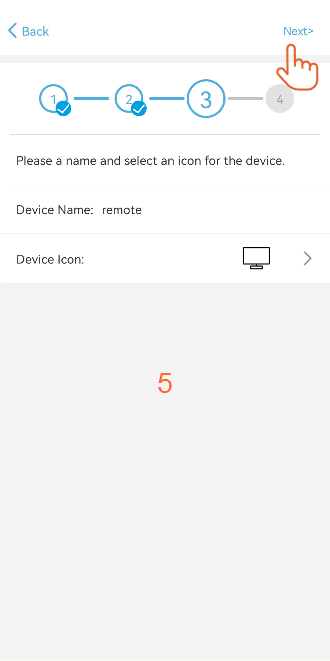
![]()
If the command appears to have been learned successfully but fails to work when you test it, consider trying the learning process again. A quick press and release of the button, just as you would do under normal circumstances, should do the trick.
1.2 Search in the database
Under normal circumstances, you can add a device directly by brand and model.
If you can’t find an exact match for the model in the database, you could also try adding a device with a similar model, or choose a universal code library from the same series.
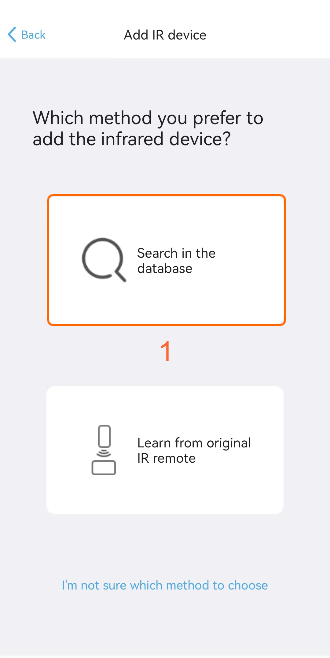
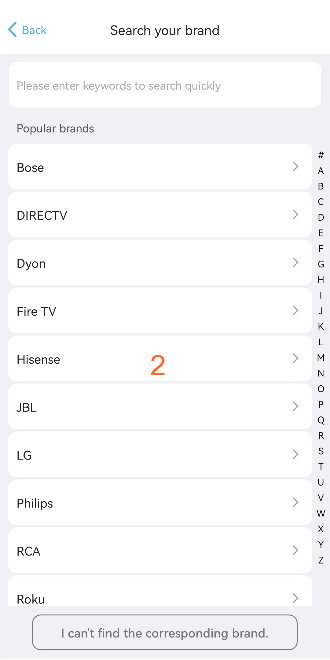
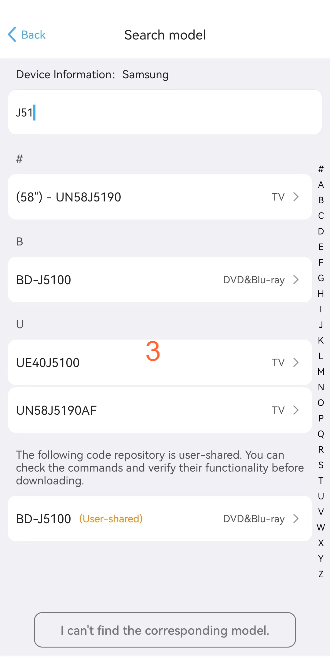
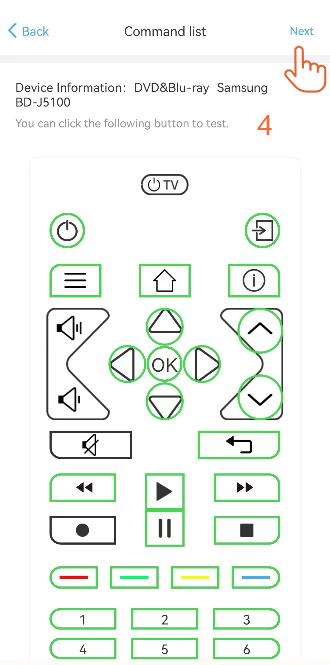
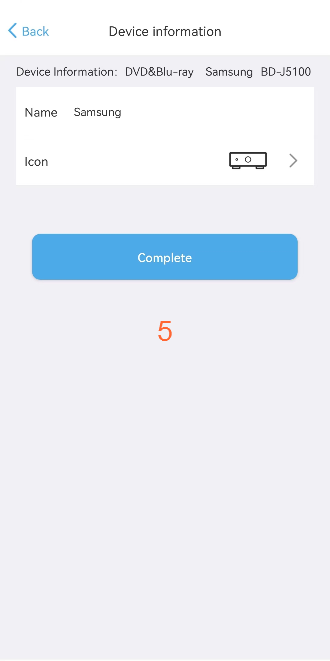
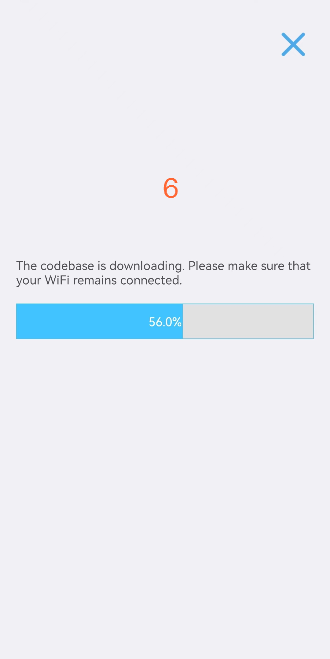
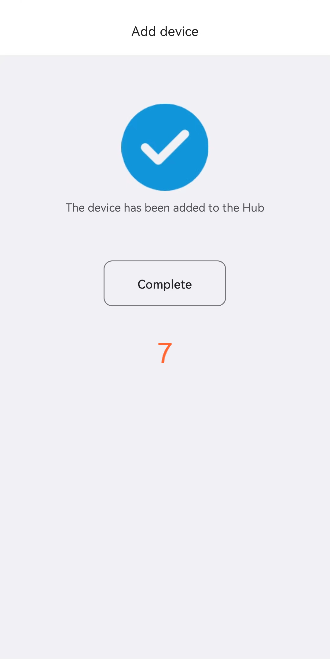
![]()
If your device model is not in the database, you can test a few commands to find the suitable code library.
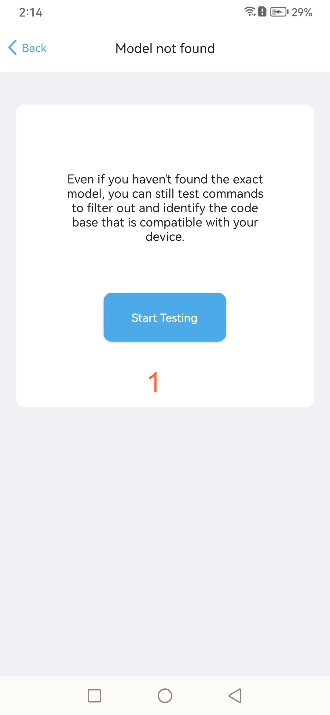
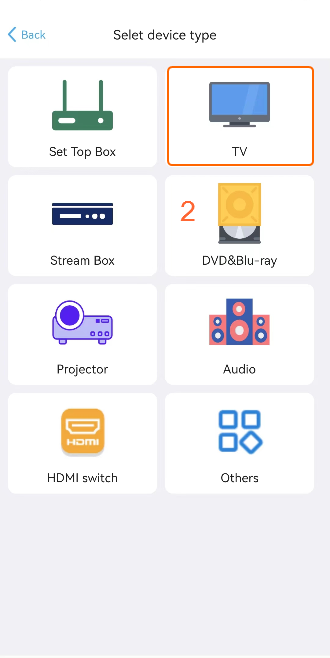
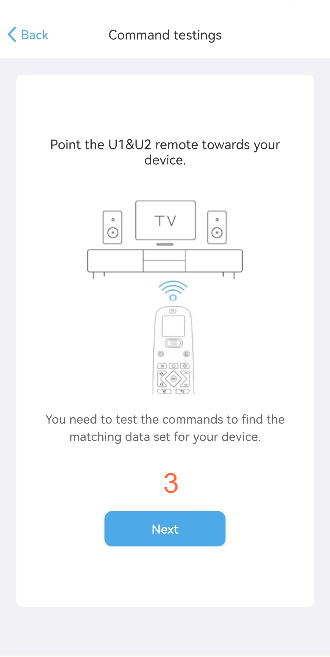
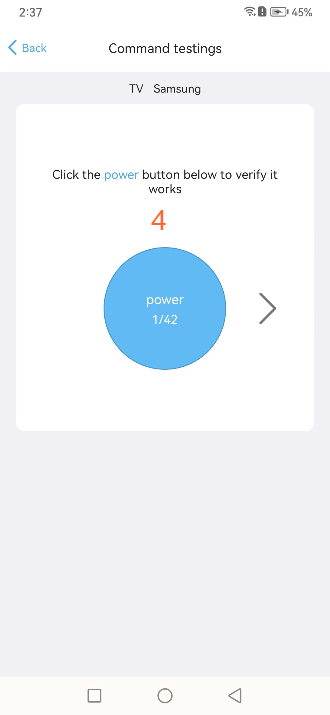
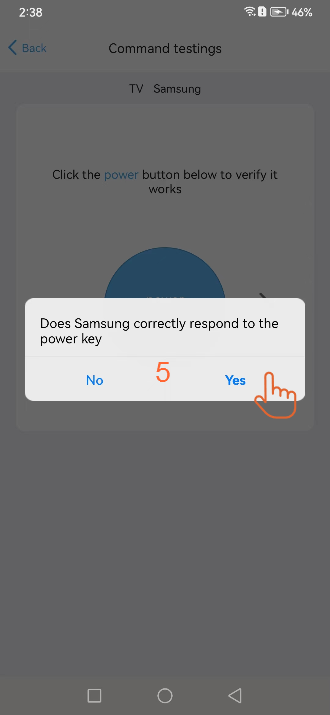
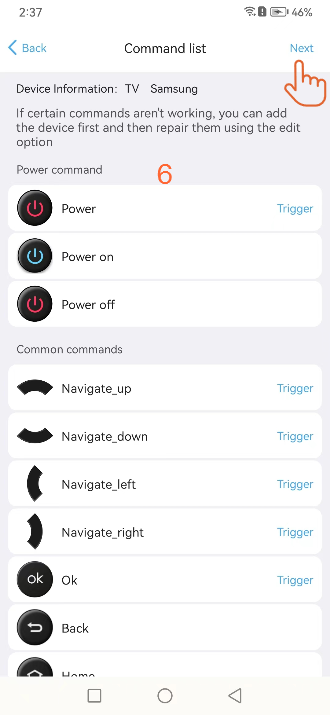
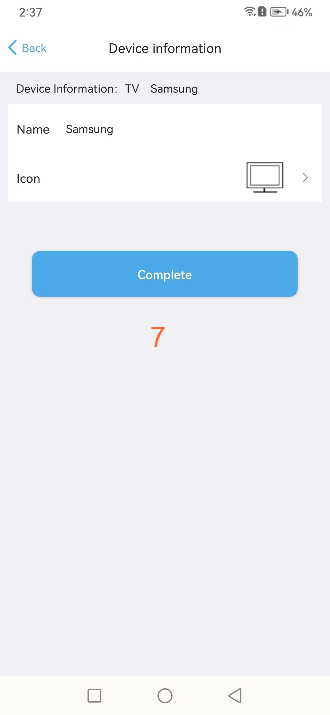
2. Add a Bluetooth device
Let’s take a look at how to add a Bluetooth-controlled device using Apple TV as an example. Since AppleTV is a Bluetooth-controlled device, you will need to navigate to the Apple TV settings to complete the pairing process. To accomplish the task, follow these steps:
Stage 1: Please choose your device and follow the instruction to add Apple TV
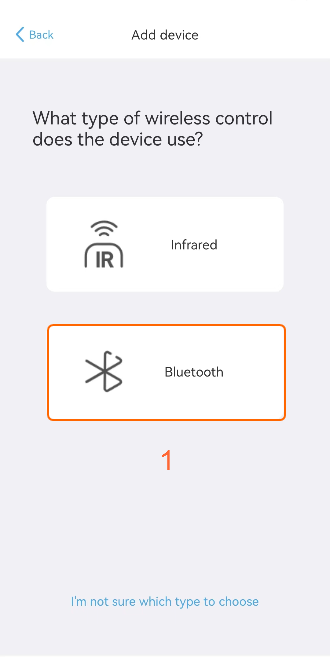
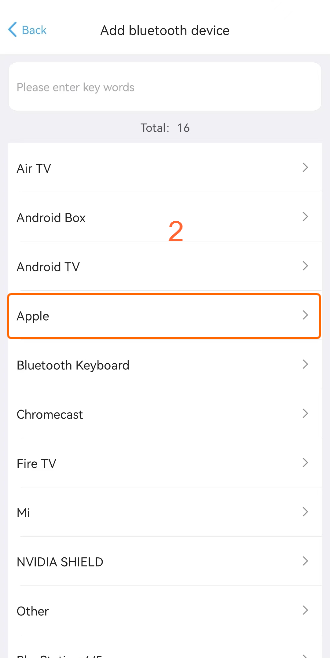
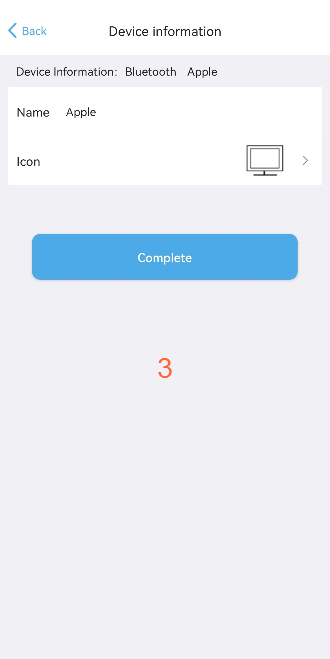
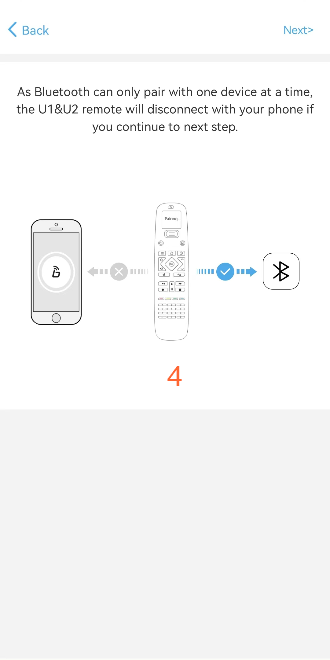
Stage 2: Go to the settings of your Apple TV, navigate to ‘Bluetooth’, and select the device starting with ‘Sofabaton’ to pair.